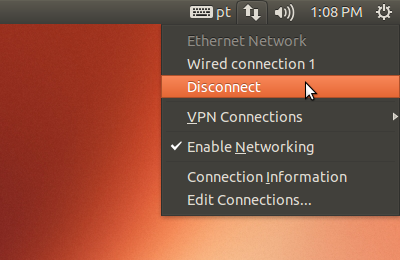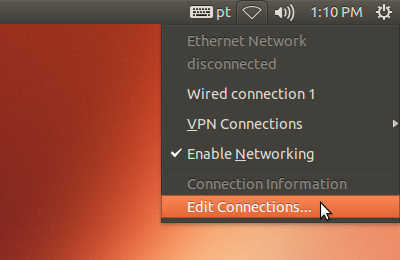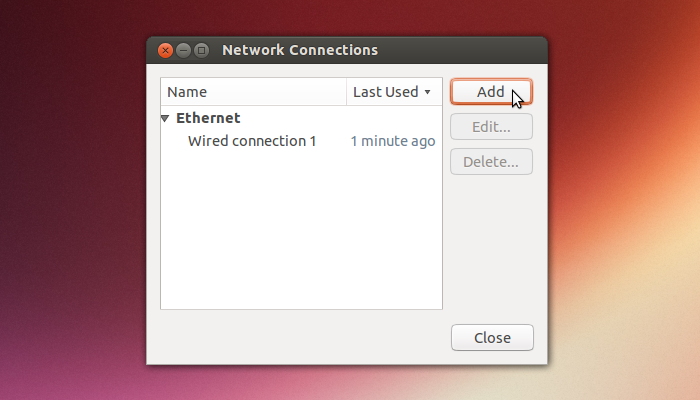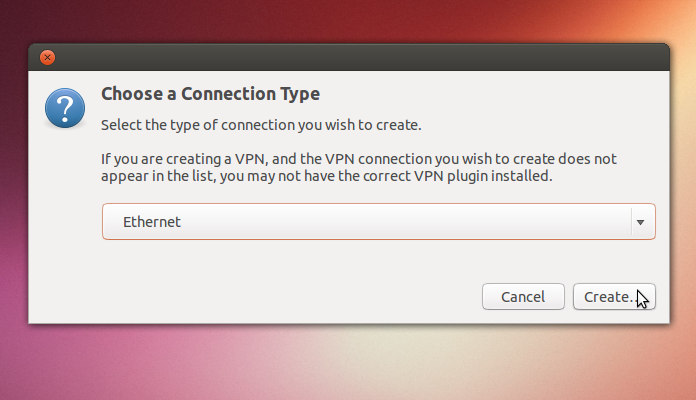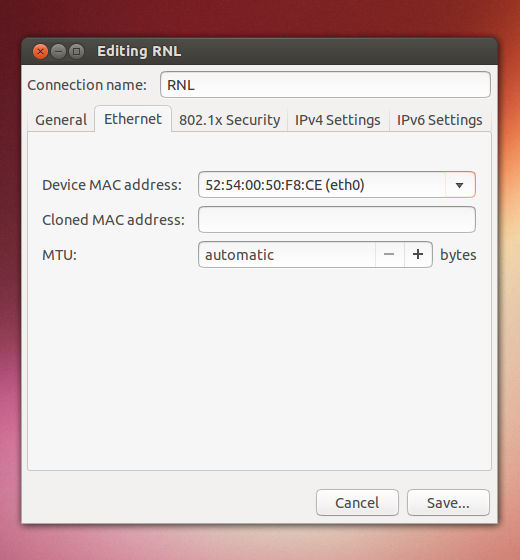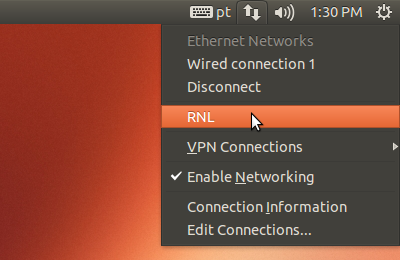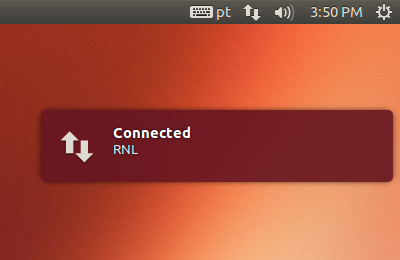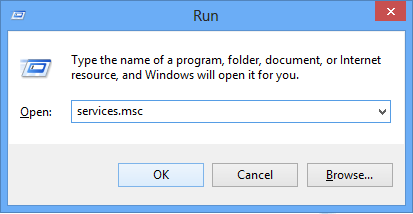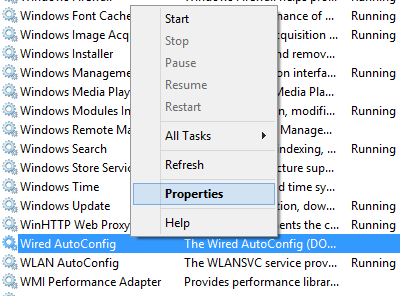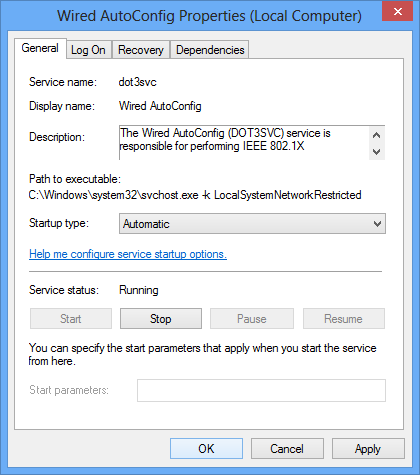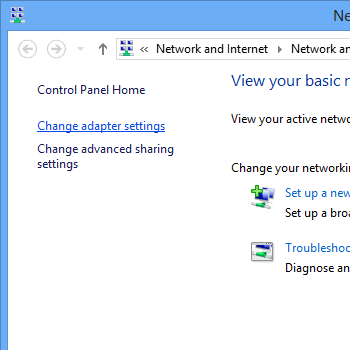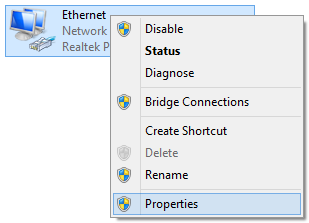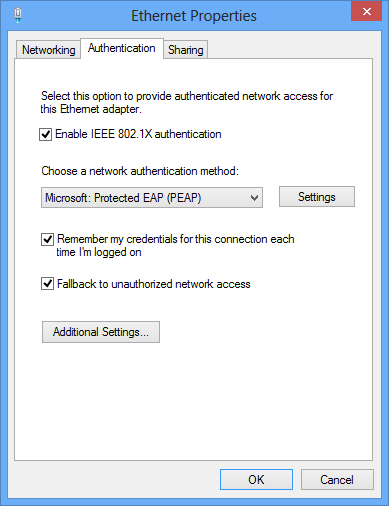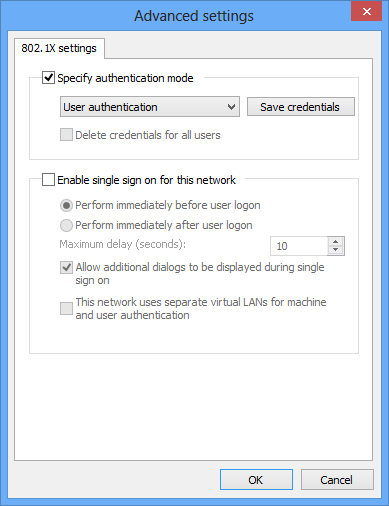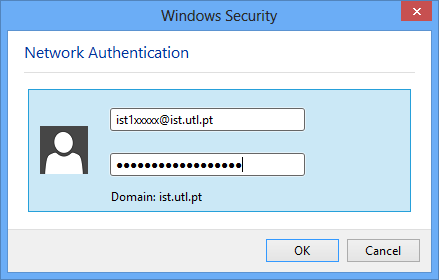Contents
A RNL disponibiliza rede Ethernet para portáteis em certos laboratórios de forma a aliviar a carga na rede wireless Eduroam em alturas de grande utilização. Para além de permitir uma melhor ligação através de Ethernet, pode ajudar a melhorar a qualidade do sinal wireless para os restantes utilizadores devido a haver menos pessoas a usar wireless.
Onde usar?
De momento a rede de portáteis não está disponível em nenhum laboratório.
Qualquer outro laboratório que não os indicados não possui rede disponível nas tomadas de rede livres, sendo expressamente proibido o uso das tomadas de rede dedicadas às workstations dos laboratórios.
Como usar?
Ao contrário de outras redes Ethernet comuns, esta rede necessita de autenticação com o login IST para que seja permitida a sua utilização. Esta autenticação é feita com o standard 802.1X, o mesmo usado nas redes wireless como a Eduroam, portanto o procedimento é bastante semelhante.
Existem duas formas de proceder à autenticação: configurado o portátil para usar autenticação 802.1X ou usando o browser para aceder a um captive portal onde é feita a autenticação.
Captive Portal
Na impossibilidade ou dificuldade em autenticar por 802.1X, basta ligar à rede normalmente e abrir um browser. Idealmente, a tentativa de aceder a qualquer site irá redireccionar para o portal de login, onde é pedido para inserir os dados de login. Caso o redireccionamento para o portal de login não funcione, basta aceder directamente a https://captive-portal. Colocar o utilizador no formato istxxxxxx@tecnico.ulisboa.pt.
802.1X
Normalmente todos os sistemas operativos já trazem o devido software para usar este tipo de autenticação, sendo apenas preciso a devida configuração.
No gestor de rede do SO deverá haver uma secção para 802.1X, na qual será necessário configurar os seguintes parâmetros:
- Authentication
- PEAP
- Inner Authentication
- MSCHAPv2
- Username
istxxxxxx@tecnico.ulisboa.pt, ondeistxxxxxxcorresponde ao IST ID- Password
- Palava-chave associada ao IST ID
- CA certificate (Opcional)
- Certificado da CA do IST
O certificado é opcional na maioria dos clientes, mas recomenda-se o seu uso para garantir a autenticidade do servidor com que se faz a autenticação.
Network Manager
As imagens do exemplo abaixo ocorrem em Ubuntu 13.04, mas a configuração deverá ser semelhante em qualquer distribuição e ambiente de GNU/Linux que use o Network Manager ou uma variante.
wpa_supplicant
É possível configurar genericamente para qualquer distribuição de Linux e até mesmos noutros sistemas operativos usando o wpa_supplicant com a seguinte configuração a guardar num ficheiro, por exemplo em wpa_supplicant.conf:
ctrl_interface=/var/run/wpa_supplicant
eapol_version=2
network={
key_mgmt=IEEE8021X
eap=PEAP
identity="istxxxxxx@tecnico.ulisboa.pt"
password="your-fenix-password"
phase1="peaplabel=0"
phase2="auth=MSCHAPV2"
ca_cert="cacert.pem"
}
É necessário alterar as variáveis que definem o utilizador e password para o IST ID, e o caminho para o certificado da CA do IST (Opcional).
Para procededer à autenticação na rede executar o seguinte comando:
wpa_supplicant -c wpa_supplicant.conf -D wired -i eth0
E de seguida correr o cliente de DHCP para obter IP:
dhclient eth0
Se o cliente de DHCP retornar com sucesso e obtiver um IP nas gamas 10.16.80.X ou 10.16.81.X então a rede estará pronta funcionar.
Windows
As imagens do exemplo abaixo ocorrem em Windows 8 mas o procedimento é igual para outras versões do Windows.
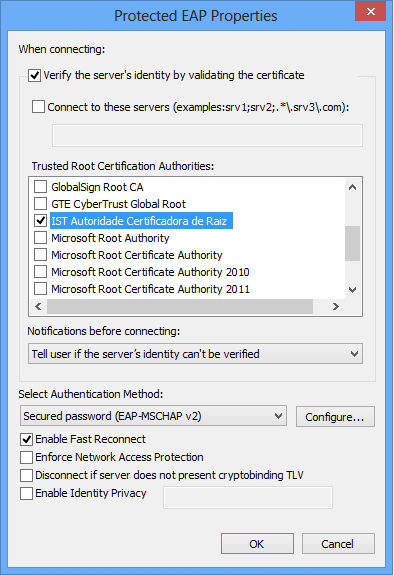
11. Clicar no botão Configure e verificar que o uso dos dados de login do Windows está desactivado.
Outros
Wicd
O Wicd é um utilitário alternativo para gerir as ligações de rede em Linux e também suporta 802.1X, apenas é necessário alterar nas propriedades da ligação ethernet para usar 802.1X e introduzir as credenciais de autenticação.
macOS
O macOS/OSX também suporta 802.1X, ver aqui mais informações.